Whether you suspect your Amazon Firestick is running sluggishly or you just like to have the most current features, it’s important to update Fire TV. We show you how to get it done, plus share a few tips to get the most out of your handy streaming device.
Amazon Fire TV devices, including the set top boxes and Fire TV Stick, are one of the easiest ways to stream movies to your TV. They’re fast, efficient, inexpensive, and amazingly easy to use. It’s always a good idea to keep hardware like this as up to date as possible. Amazon frequently releases small security patches and performance improvements to make your streaming experience even better. Check out our guides below to learn how to update your Amazon Fire TV device and keep it ready to go at a moment’s notice.
68% OFF + 3 Month FREEOnline privacy is a huge concern in the modern world. Government agencies spy on our activity, ISPs record traffic and sell personal information, and hackers are just waiting for an opportunity to jump in and steal data. Staying safe is tough to do, but the good news is that VPNs take care of all the hard work so you can surf and stream in peace.
Virtual private networks (VPNs) encrypt data leaving your device to provide a safe tunnel between you and the internet. Everything you do will be locked up and safe, preventing things like mass surveillance and ISP throttling. With a VPN in place you can stream anything you like through Amazon Fire TV without worrying that someone is looking over your shoulder. VPNs also come with a number of other benefits, including:

Throughout nearly a decade of continuous operation, NordVPN has pushed the envelope of what a VPN provider can do and be. They’ve cultivated the most sophisticated server network in the industry, with 5,800 nodes in 59 countries offering tens of thousands of spoofable IPs to help you bypass geoblocks and access your favorite streaming content anywhere.
Also attractive to Fire TV users is NordLynx encryption–an unbreakable protocol that minimizes encryption overhead for low-latency connections. It also hides your traffic from ISP tracking and throttling, with the overall effect being buffer-free streams and a speedier, more consistent Internet connection overall.
NordVPN is uncompromising on your privacy, enshrining your right to remain anonymous online in one of the industry’s most solid no-logging policies. Install this outstanding VPN directly onto your Firestick via Amazon’s own Appstore–no sideloading or jailbreaking required.
BEST FIRESTICK VPN: NordVPN unlocks the true streaming capability of your Firestick, bypassing geoblocks and defeating throttling in a single click. Get a huge 68% discount on the 3-year plan ($3.71/mo), backed by a hassle-free 30-day money-back guarantee.
With software as intricate as a Fire Stick, there are multiple things that need to be kept up to date. Amazon’s Fire OS takes care of most of the hard work for you, going so far as to automatically download and install updates for everything from apps to the operating system itself. The Fire TV Stick has most of these options turned on by default. You can always manually check for new versions of software or even change the update settings for a more personalized experience, however.
Amazon makes it pretty easy to manually update your Fire Stick. The option is kind of hidden, however, which may be to prevent kids from clicking options and accidentally messing up your configuration. Once you know where it’s located you can browse over and check for new releases with just a couple of clicks. Follow the steps below to manually update your Fire Stick to the latest OS version.
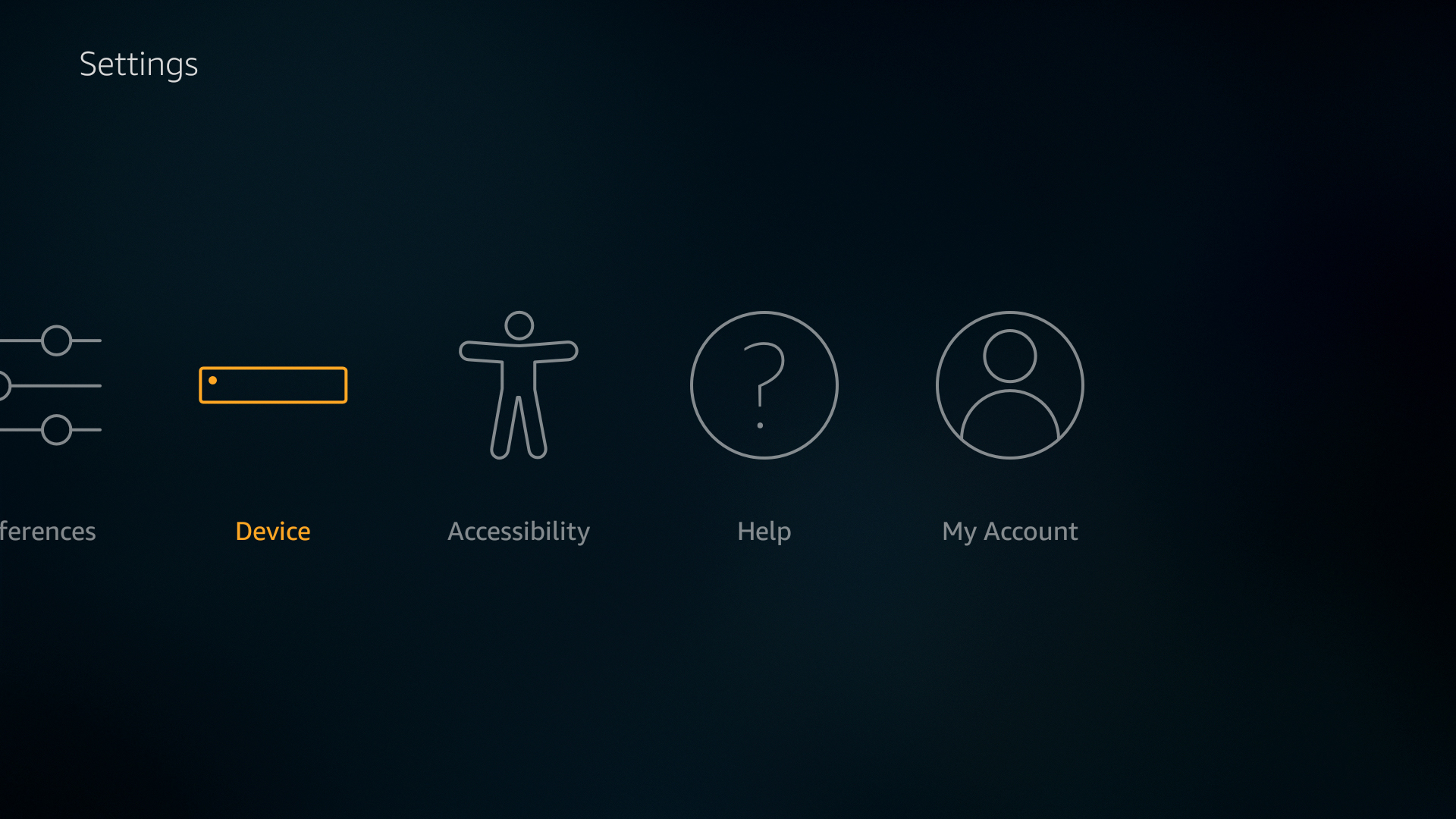
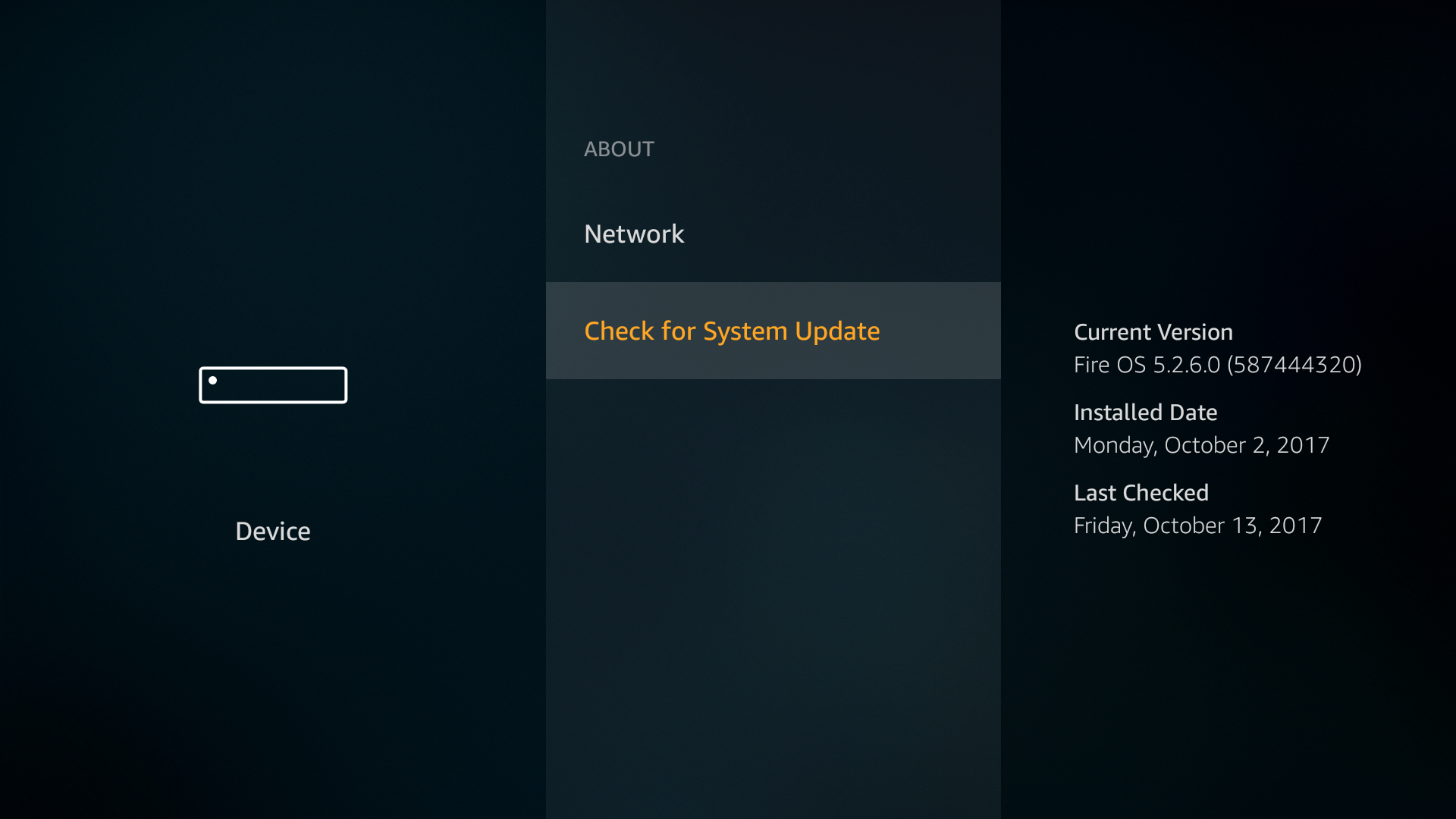
You don’t have to manually check for updates every time you use your Fire device. Most of the time Fire TV will look for new versions on a regular basis without your intervention. Even better, updates will be automatically installed while you’re not using the Fire Stick for a perfectly seamless experience.
There’s no need to change any settings to take advantage of automatic updates. Fire TV does this by default, and there’s no way to manually turn it off without sideloading root software and going through a complicated configuration. Unless your Fire Stick isn’t connected to the internet, chances are you’re up to date already.
If you want to double check, make sure your Fire Stick can access the internet, then manually reset it. Follow the steps below for a fast software reboot that will automatically look for updates once it completes.
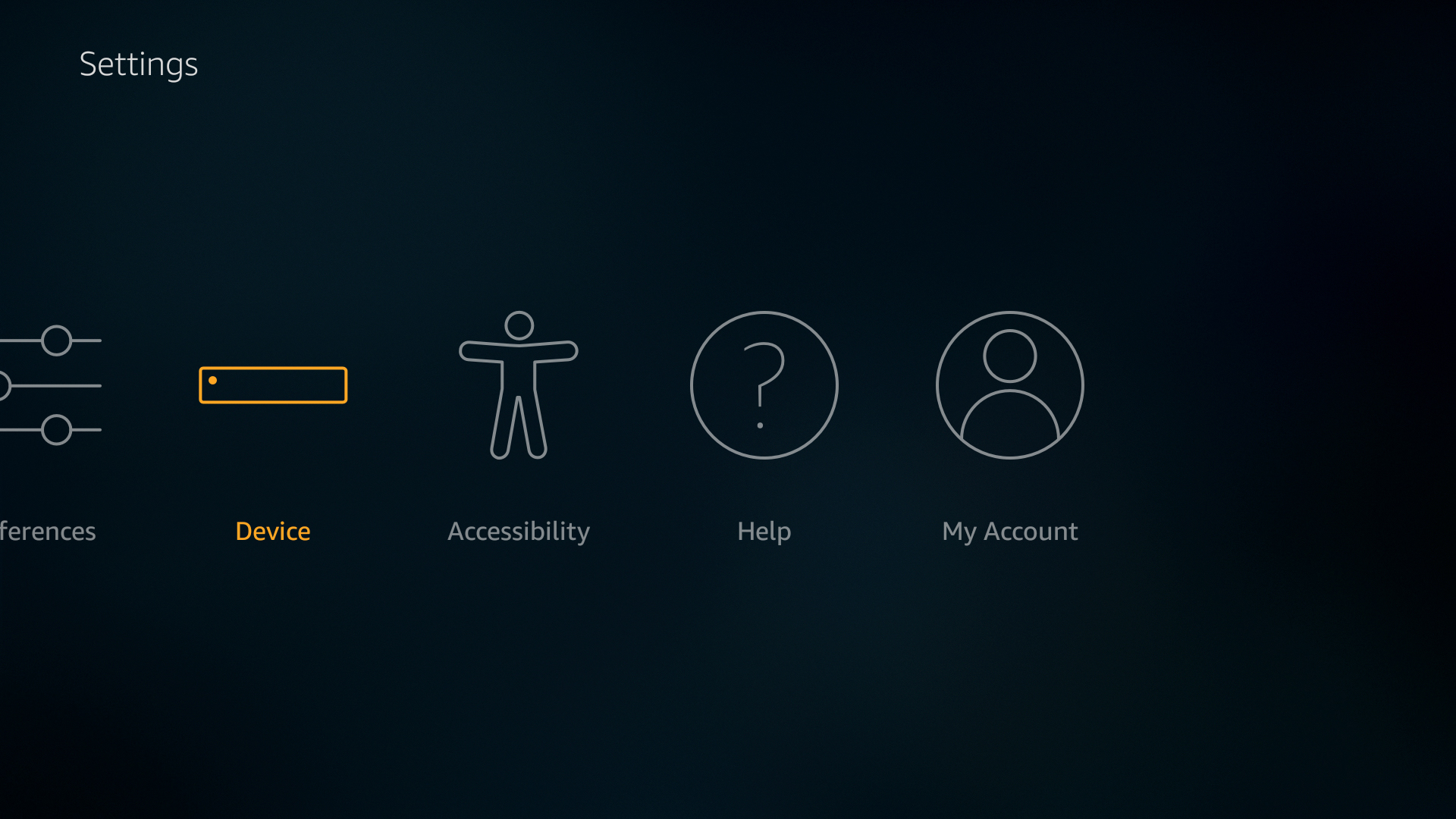
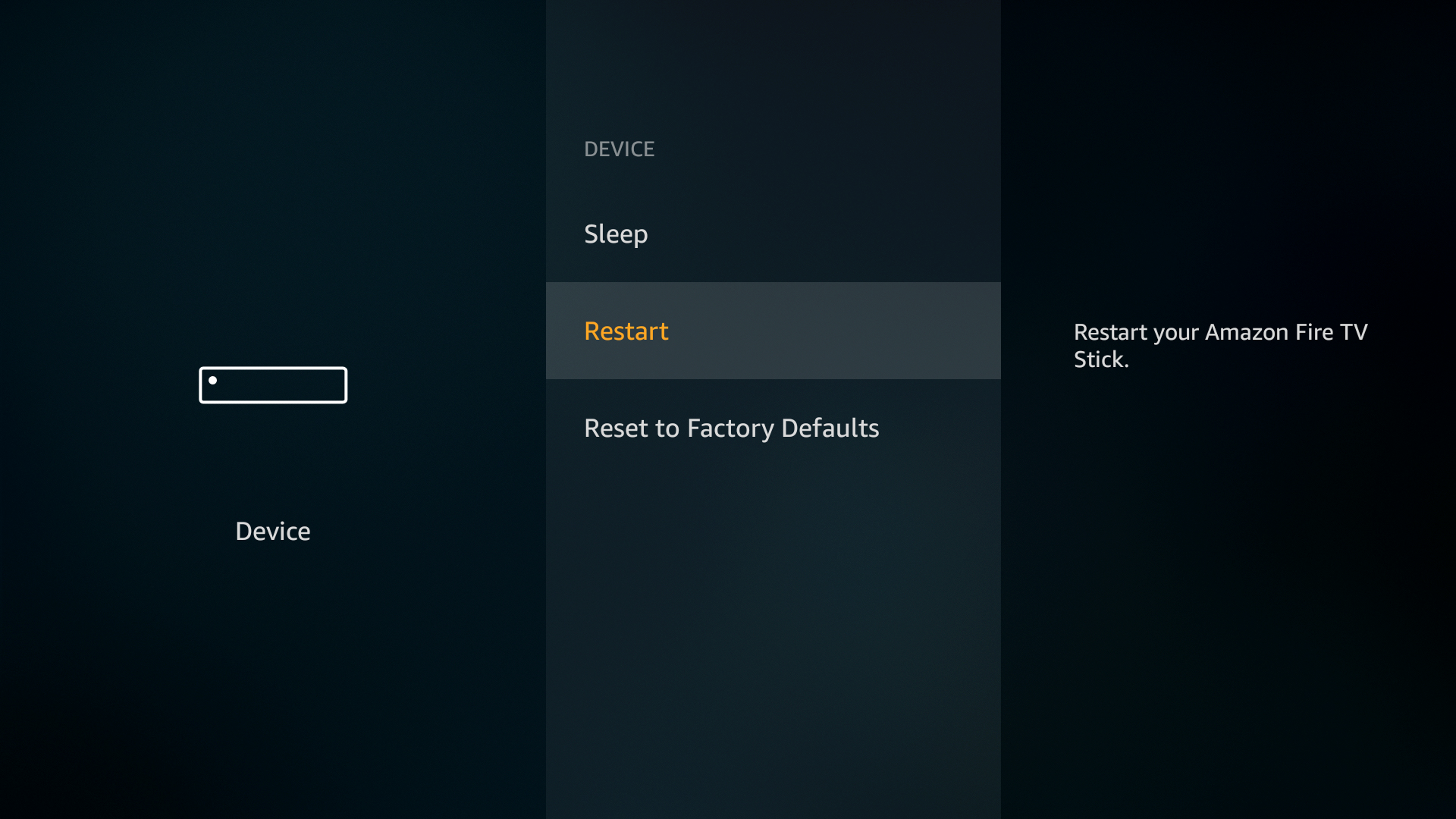
Choose “Restart” and confirm in the next window.
A Fire TV Stick is a pretty boring device without its apps. Software you install through Fire’s main interface lets you access content well beyond the Amazon ecosystem, including Netflix movies, TV shows through Hulu, YouTube videos, and much more. Manual updates are only necessary if you don’t have regular access to the internet or if your automatic app updates have been switched off. The steps below will show you how to check individual apps and update them as necessary.
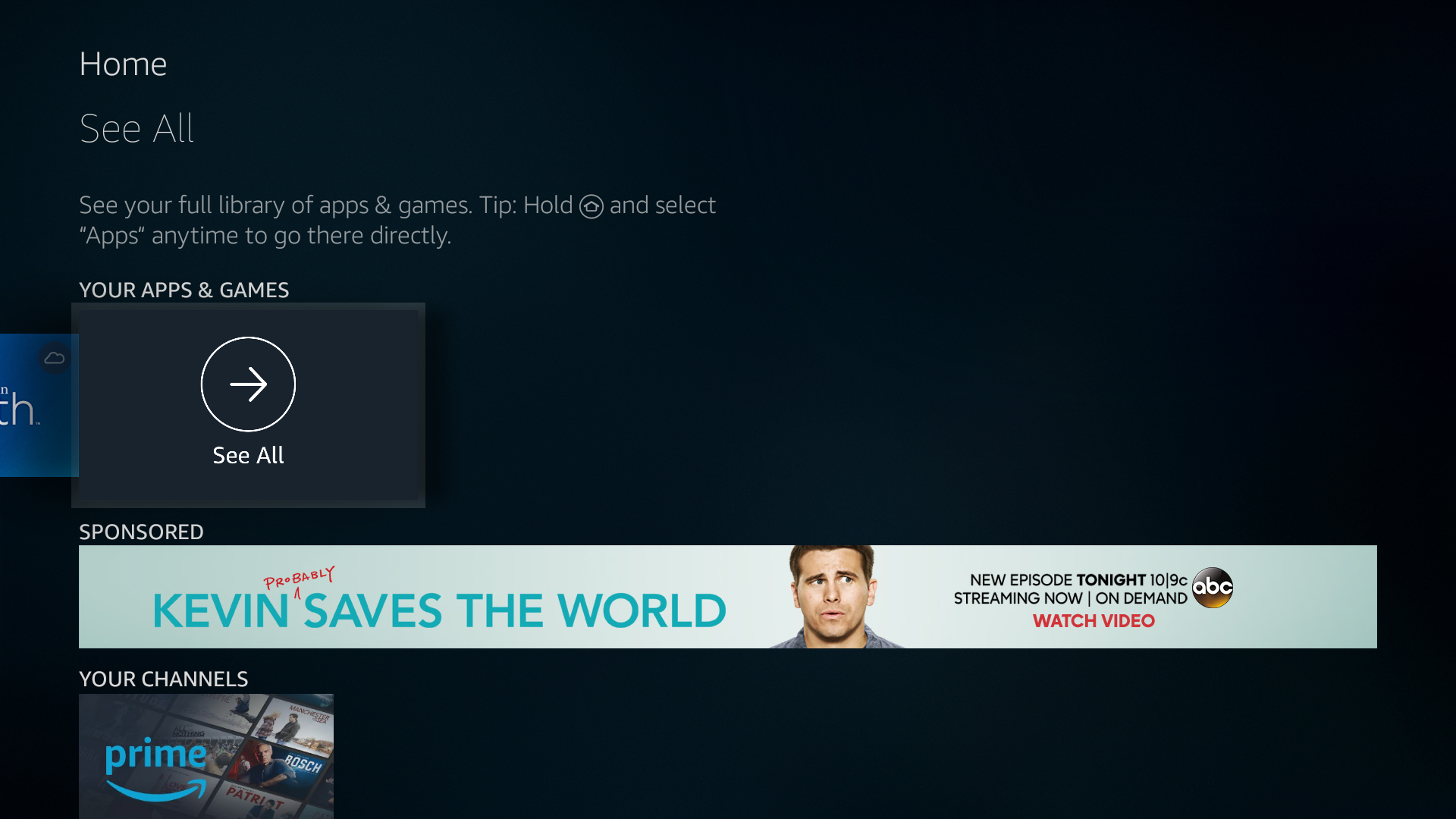
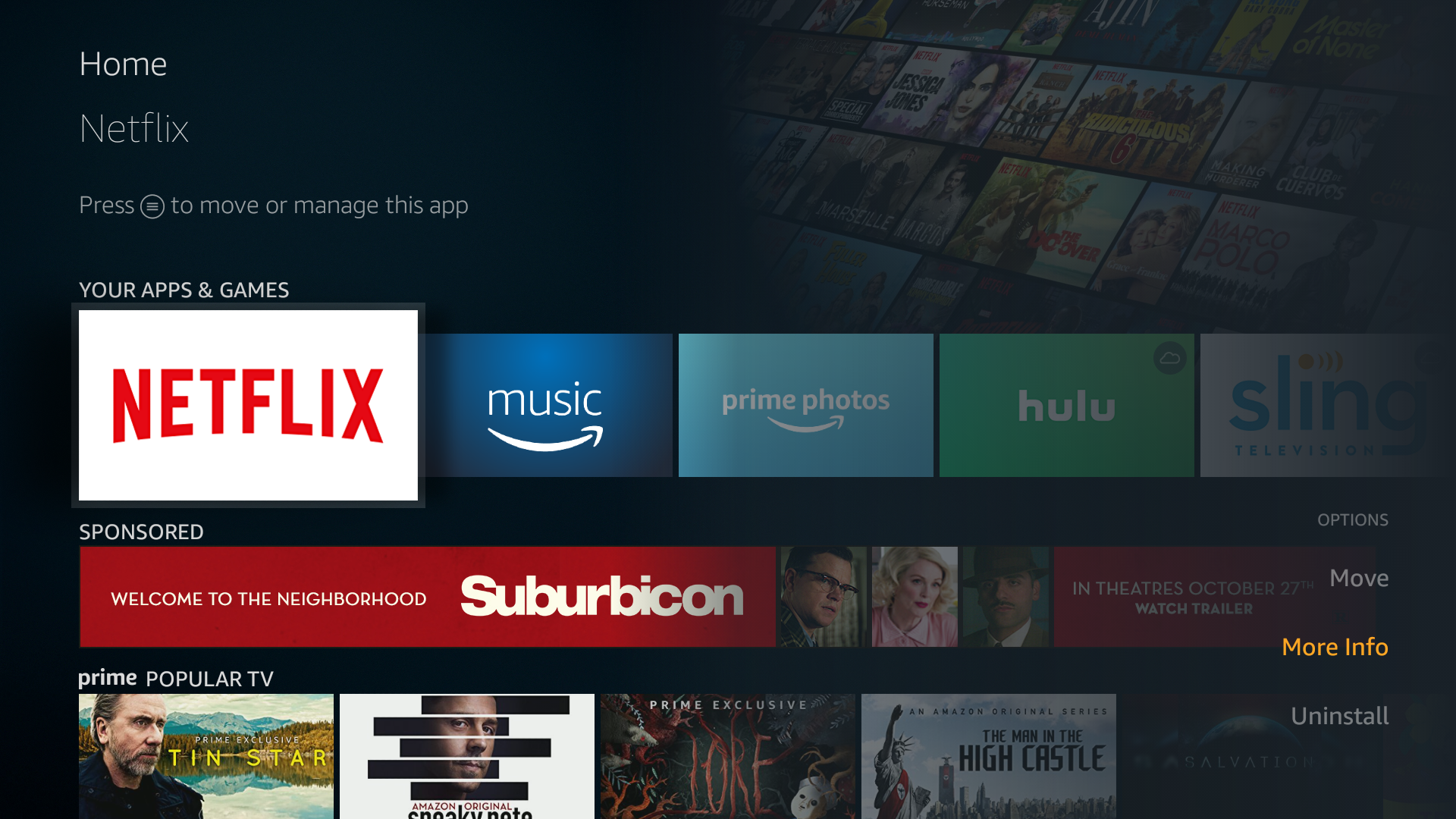
Just like the operating system updates, you can set your Fire Stick to automatically scan and update apps in the background, keeping them on the latest version without you having to lift a finger. This is set to “on” out of the box, so you may not need to change anything at all. The steps below walk you through the process.
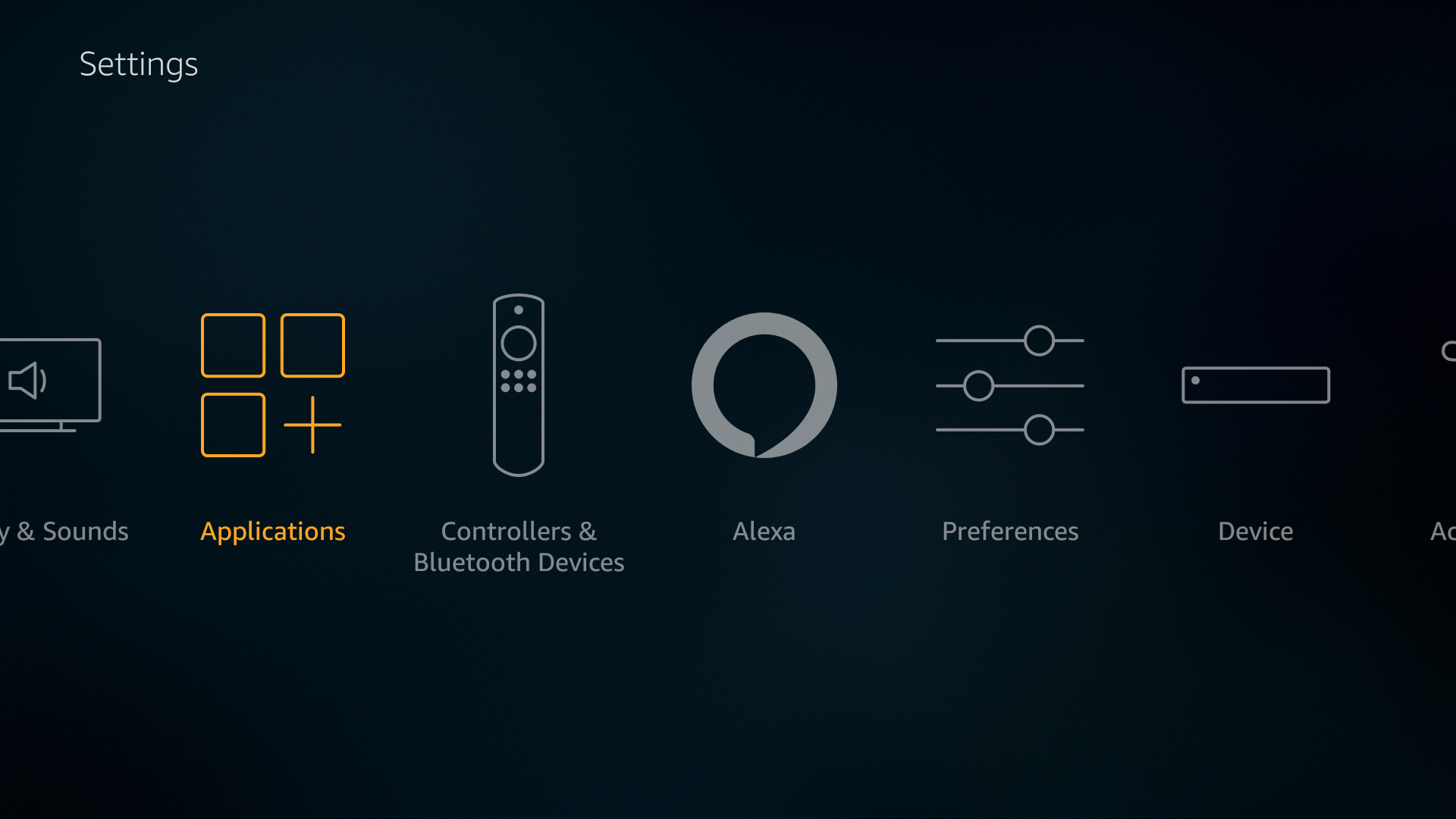
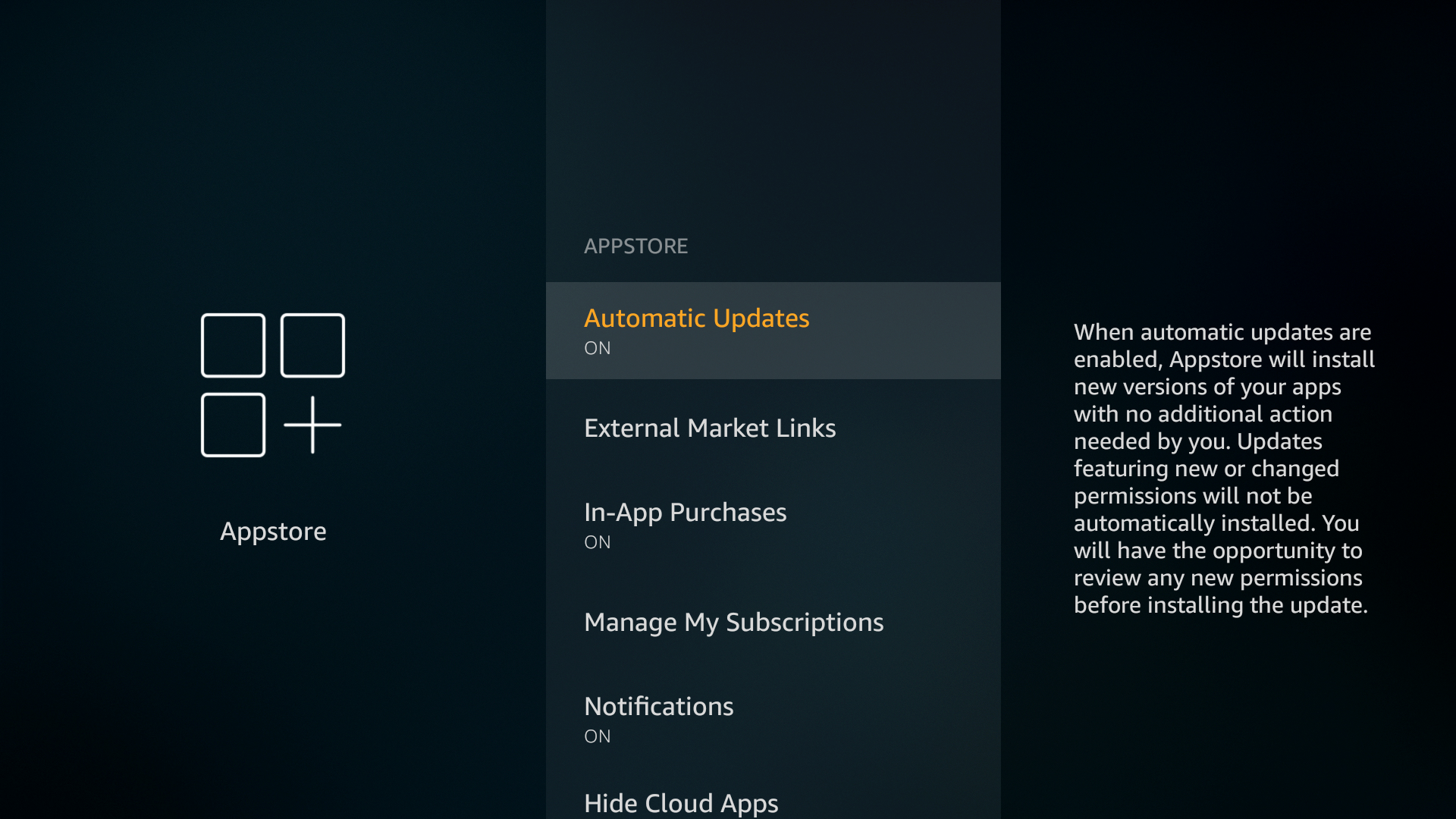
Go to “Automatic Updates” and toggle it to “on”.
Sideloading apps is the best way to get unsupported third-party content on your Fire TV. It’s surprisingly easy to do and doesn’t involve any kind of hacking or rooting. A lot of people even use it to install Kodi on their Fire TV. Sideloaded apps won’t update on their own. If a new version is released, you’ll need to manually install it. There are multiple methods of updating sideloading apps, but we prefer using the PC program adbLink, as it’s fast and easy to use.
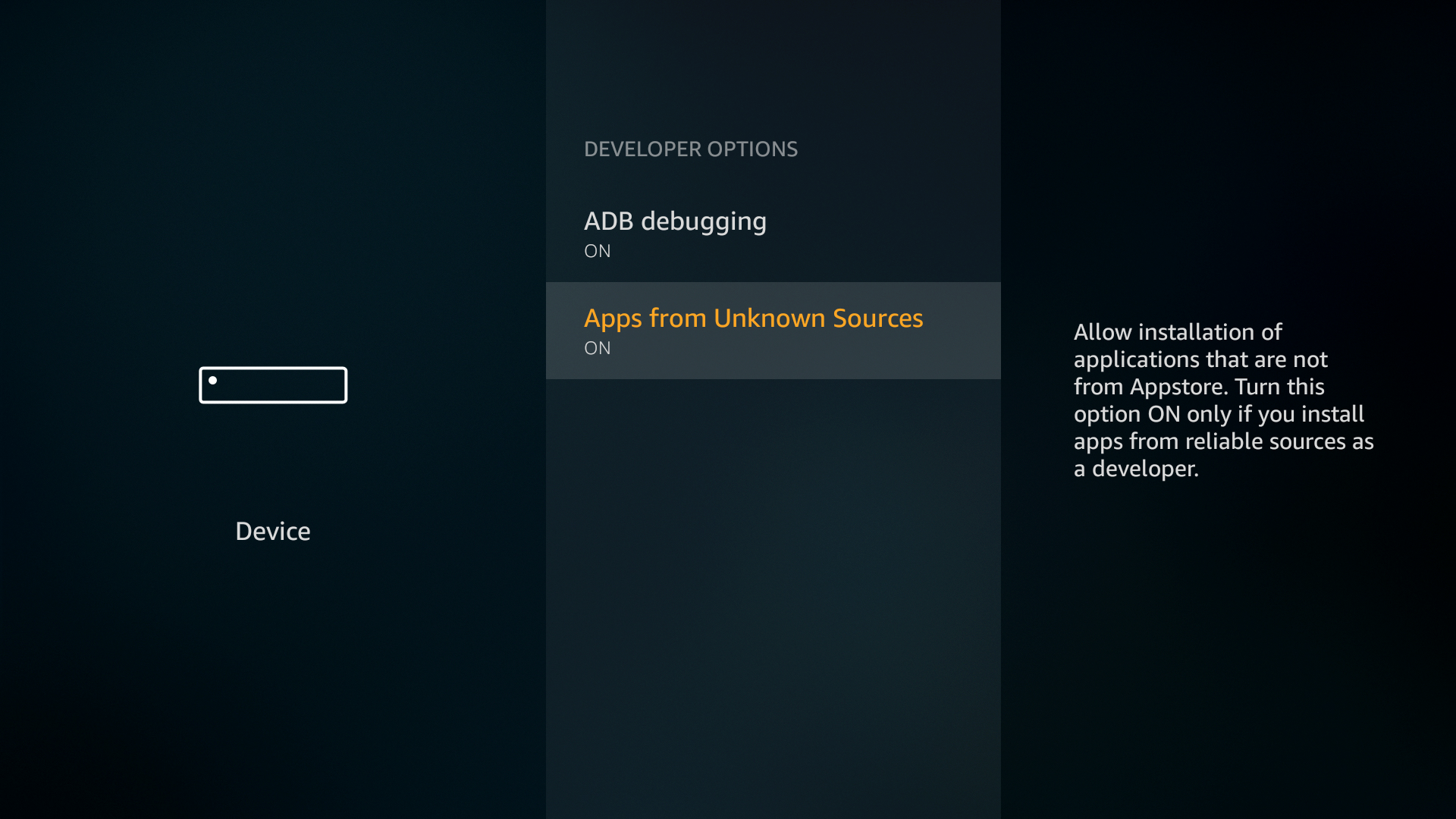
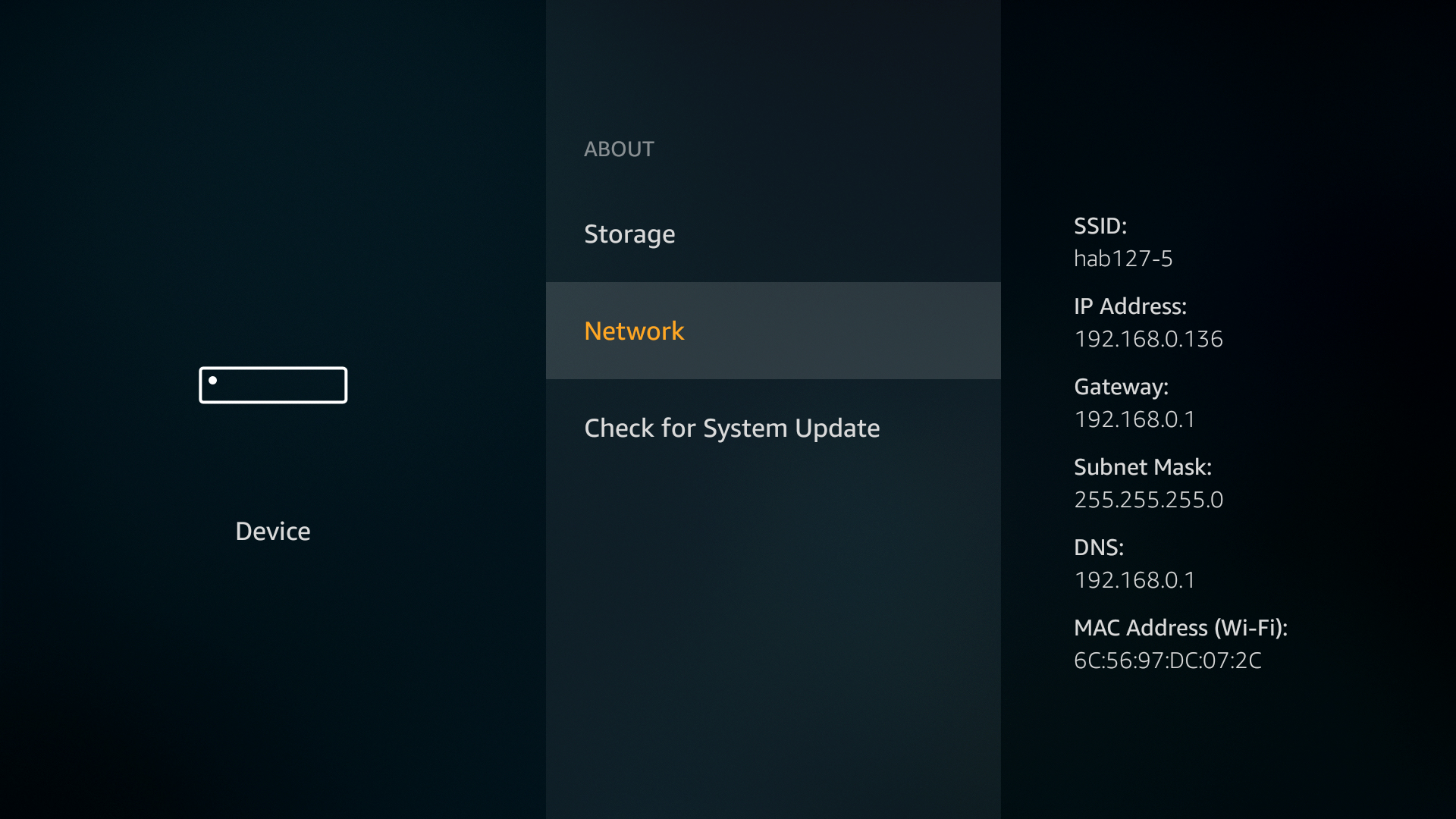
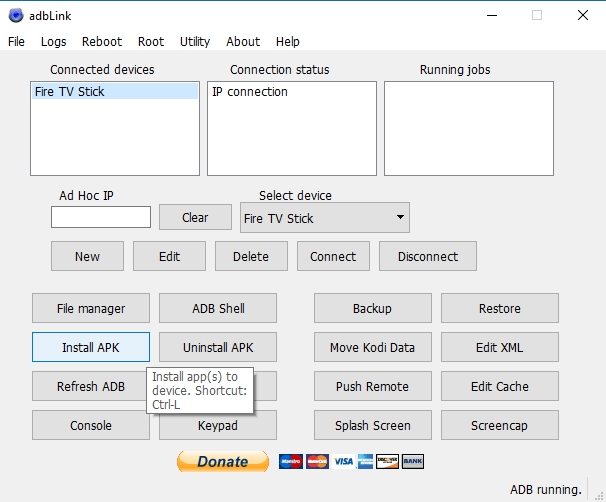
Did we miss your favorite trick on how to quickly update Fire TV devices? Let us know in the comments below so we can all stop configuring our Fire Sticks and get back to watching movies!

Hello,
I recently received the following message on my Fire TV when I tried to open the Downloader app, “New app store version required”. I have been unable to find the right process to update or download the updated version of the Amazon app store for my Fire TV. I would really appreciate your assistance or guidance. Thanks
This site uses Akismet to reduce spam. Learn how your comment data is processed.